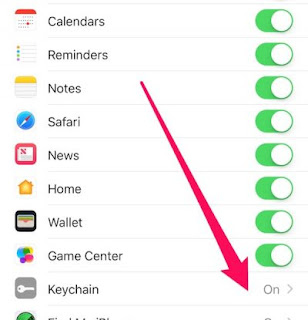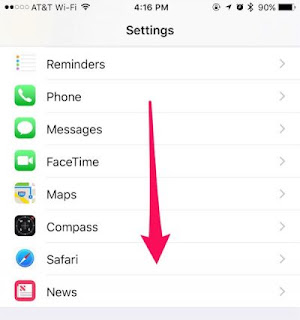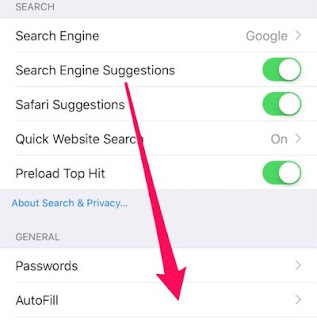Cara Memulai Menggunakan iCloud Keychain di iOS 10 -- Anda memiliki begitu banyak kata sandi untuk banyak situs web yang Anda gunakan. Bagaimana Anda melacak semuanya dari iPhone atau iPad? Salah satu cara untuk mengurangi kebingungan dari manajemen password ialah dengan menggunakan iCloud Keychain untuk mengingat semua login Safari Anda di semua perangkat Anda. Sebenarnya iCloud Keychain sudah dibawa oleh iOS 8, namun ini sangat berbeda ketika ada update iOS 10.
Berikut ini adalah cara menggunakan iCloud Keychain di iOS 10. Bacalah agar Anda mengetahui bagaimana mengetahui semua password yang telah Anda gunakan untuk masuk di browser Safari Anda untuk mengakses semua keperluan Anda. Baca juga: 2 Cara Melampirkan Foto ke Email di iOS 10
Cara Memulai Menggunakan iCloud Keychain di iOS 10
Untuk memulai mengguanakan iCloud Keychain di iOS 10 Anda dapat mengaktifkannya melalui App Settings. Seperti kebanyakan konfigurasi di iOS, Anda perlu memulai di aplikasi Settings. Sesampainya di settings, ketuk nama Anda di bagian atas layar.Selanjutnya, ketuk iCloud untuk mengubah layanan penyimpanan online yang Anda gunakan.
Gulir ke bawah sampai Anda melihat Keychain, lalu ketuk bagian ini.
Sekarang, nyalakan toggle menjadi On. Anda akan mendapatkan petunjuk di layar untuk langkah berikutnya, seperti memasukkan kata sandi dan mengkonfirmasikan perangkat Anda. Ikuti saja, dan Anda akan mendatkan apa yang Anda mau.
Nyalakan Pilihan AutoFill
Setelah iCloud Keychain diaktifkan, Anda akan memiliki akses ke semua kata sandi Safari Anda di berbagai perangkat Anda. Untuk mempermudah segala sesuatunya saat masuk ke situs, Safari dapat mengisi secara otomatis kata sandi Anda. Untuk mengaturnya, mulailah dari halaman utama Settings. Gulir ke bawah dan sentuh Safari.
Selanjutnya pilih Autofill. Hal ini karena Safari untuk iOS dapat mengisi username dan password secara otomatis, jika Anda mengaktifkan fitur ini.
Dengan mengetuk opsi Autofill maka Anda akan dibawa ke laman berikutnya. Sekarang, Anda dapat mengaktifkan pilihan untuk mengaktifkan daftar kata otomatis untuk nama dan kata kunci, serta kartu kredit.
Jadi untuk membuat safari dapat mengisi secara otomatis Anda perlu sedikit melakukan setting di bagian halaman utama settings iOS. Caranya mudah dan Anda tentu tidak akan kebingungan.
Cara Menemukan Passoword yang Anda Inginkan
Jika Anda perlu mencari kata sandi tertentu dan ingin melihatnya, inilah yang dapat Anda lakukan.- Dari layar Pengaturan utama, ketuk Safari.
- Gulir ke bawah sampai Anda melihat Password, dan ketuk bagian ini.
- Anda akan mendapatkan daftar semua login yang telah Anda simpan ke iCloud Keychain. Gulir ke bawah sampai Anda melihat yang Anda inginkan, dan sentuh bagian ini.
- Sekarang Anda bisa copy dan paste password untuk digunakan dimana Anda membutuhkannya.
Manajer Password Lainnya Juga Tersedia untuk iOS 10
ICloud Keychain bukan satu-satunya password manager yang bisa Anda gunakan, karena ini memang sudah terpasang pada iOS. Pilihan lainnya yang lebih lengkap, mencakup LastPass dan 1Password. mana yang menjadi favorit Anda untuk melacak semua detail login Anda? Itu tergantu pada pilihan Anda.
Sekian dulu penjelasan singkat mengenai Cara Memulai Menggunakan iCloud Keychain di iOS 10. Semoga bermanfaat. Baca juga: Apple iOS 10.3.2 Beta Empat sudah Dirilis