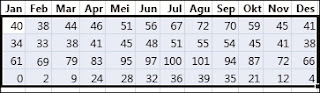Cara Mengurutkan Data di Excel -- Microsoft Excel merupakan salah satu aplikasi pengolah angka yang sangat pas untuk digunakan dalam menyelesaikan tugas kantor ataupun tugas kuliah. Salah satu hal yang membuat excel menjadi pas digunakan disini karena memang, semisal Anda diharuskan untuk mengurutkan data, Excel menjadi media yang pas untuk melakukannya.
Untuk melakukan pengurutan data di Micosoft Excel terbagi menjadi dua hal, yaitu mengurutkan dari besar ke terkecil atau sebaliknya. Untuk melakukan sort data di excel Anda dapat membaca petunjuk sesuai dengan arahan berikut ini. Baca juga: Cara Membuat Tabel di Excel
Cara Mengurutkan Data di Excel
Jika nanti Anda menemukan sort data yang digambarkan dengan simbol A-Z atau Ascending dan Z-A (Descending), Anda jangan bingung itu maksudnya adalah pola urutan dalam sort data di excel.
- Buka dulu workbook Anda.
- Buka lembar kerja atau Sheet Anda.
- Admin Anggap Anda sudah punya data yang akan diurutkan.
- Jika sudah, blok data Anda misal mulai dari cellA2:cellF11. Mengapa kok CellA2? Ya kadang kala justru di A1 untuk menamai identitas tabel jadi A2 baru dimasukkan data yang pertama.
- Pada Tab Home arahkan ke Grup Editing yang paling kanan. Lalu pilih Sort & Filter. Disana ada 3 pilihan mengurutkan data di excel yaitu Sort A to Z, Sort Z-A dan Custom sort... Silahkan pilih mode mana untuk mengurutkan data di Excel.
- Apabila sudah dipilih mislanya saja Custom Sort maka jendela Sort akan muncul. Hilangkan centang pada My data has header. Pada Sort By tentukan urutan datanya berdasarkan Column yang mana. Bagian Order pilih Ascending atau Descending.
- Klik Ok.
Dengan begini maka Anda sudah selesai dalam mengurutkan data di Excel. Mudah bukan? Jadi jangan dikiran cara mengurutkan data di Excel sangat sulit. Cukup dengan beberapa kali sentuhan saja semua beres.
Demikian cara mengurutkan data di excel semoga bermanfaat. Baca juga: Cara Menjumlahkan di Excel Secara Otomatis dan Manual