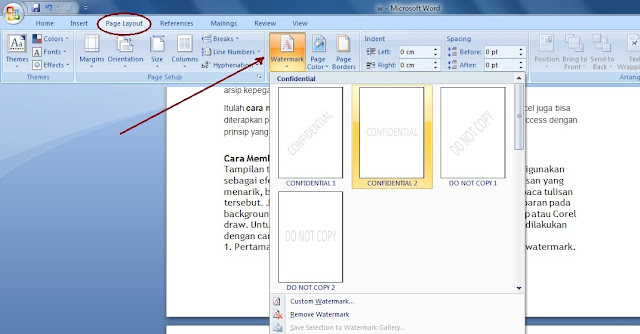Cara Membuat Background Foto dan Watermark di Word 2007 -- Microsoft Office Word sudah menjadi aplikasi wajib yang harus Anda instal di laptop atau komputer Anda. Hingga saat ini, Ms. Word sudah mengalami banyak sekali peningkatan versi. Bahkan versi terbaru yang sudah ada sekarang ialah Microsoft word 2016. Meskipun demikian ternyata justru banyak pengguna yang lebih suka terhadap versi word sebelumnya yaitu Microsoft word 2007. Hal ini karena word versi 2007 ini sangat mudah untuk digunakan.
Siapa yang tidak mengetahui apa saja fungsi Ms. word bagi seseorang di dunia kerja dan dunia pendidikan. Hampir semua kalangan saat ini sudah menggunakan Ms. word untuk menyelesaikan semua tugas. Tapi apakah Anda tahu bahwa background dari dokumen word Anda dapat dirubah sesuai dengan keinginan Anda? Jika Anda masih belum tahu bagaimana cara membuat background di word, maka baca penjelasan sekilas dari admin berikut ini. Baca juga: Cara Menggunakan Mail Merge di Word 2016 untuk MacOS
Cara Membuat Background Foto di Word 2007
Langkah-langkah membuat backgroud foto di word 2007 dapat Anda ikuti sesuai dengan petunjuk berikut ini.
- Buka dokumen word Anda.
- Sorot bagian Tab Lay Out ⇒ Page Color
- Klik Fill Effects
- Halaman Pop Up akan muncul silahkan Anda pilih Picture.
- Kemudian, pilih foto yang akan Anda jadikan Backgroud di Word.
- Klik Ok jika sudah selesai.
- Good Job.
Untuk mendapatkan background full foto maka foto yang Anda pilih setidaknya memiliki resolusi sebesar 960 x 1280. Jadi gunakan saja resolusi foto yang pas. Jangan terlalu kecil dan jangan juga terlalu besar.
Cara Membuat Background Watermark di Word 2007
Anda dapat membuat background di word 2007 dengan fitur watermark atau tanda air. Caranya adalah sebagai berikut.
- Jalankan dokumen word Anda
- Pergi ke Tab Lay Out ⇒ Watermark ⇒ Custom Watermark.
- Anda akan dibawa ke halaman watermark. Klik picture watermark ⇒ select picture ⇒ cari gambar yang Anda inginkan sebagai watermark ⇒ insert ⇒ Apply lalu OK.
- Well Done
Demikian Cara Membuat Background Foto dan Watermark di Word. Semoga bermanfaat. Dengan begini maka dokumen kerja Anda makin menarik saja. Baca juga: Cara Membuat Tabel di Word